EA環境では必須?リモートデスクトップクラウド、スマホからもアクセス可能なMicrosoft Remote Desktop、お名前.comでのVPS設定
今回は、リモートデスクトップクラウドの導入についてです。
聞き慣れないワードかもしれませんが、EA動作には必須と思われる非常にオススメのサービスです。
少し導入が面倒ですが、是非、設定を強くオススメします。
本記事では、お名前.comでのデスクトップクラウドについて説明いたします。
お名前.comはVPS人気サーバーランキング1位であり、詳細比較等については、是非他サイトやブログを参照にしていただければと思います。
- VPS?デスクトップクラウドってなに?FX-EAにおいて、VPSを使うメリットって?
- お名前.comでのデスクトップクラウド導入
- 契約したVPSサーバーの設定確認
- Microsoft Remote Desktopを用いた仮想デスクトップへのアクセス方法
- まとめ
VPS?デスクトップクラウドってなに?FX-EAにおいて、VPSを使うメリットって?
VPS(Virtual Private Surver)とは、"通信回線の安定しているデスクトップ画面"を仮想環境で作り出すことが出来るサービスです。
VPSの中でもデスクトップクラウドというサービスがあり、仮想デスクトップ画面をサーバー上にレンタルすることができます。
VPS自体が有料ではあるものの、本サイトで用いるEAはこちらのサービスを利用することを推奨しています。

Mac上でWindowsの仮想デスクトップを動作さることも可能。
VPSを使うことによってお手持ちのパソコンの電源がOFFだとしても、24時間365日仮想のサーバー上でVPSが常に起動している状態となります。
つまり、VPSを用いることで、24時間365日EAが常に稼働しています。
私たちが寝ている時間、外出している時間においても常にEAがFX取引を行い続ける環境を作ることができます。これは非常に大きなメリットです。
また、VPSには自身のスマホからでもアクセスが可能なため、外出先においても、スマホから自動売買のON/OFFを出来るようになります。
本サイトで紹介するVPS接続には以下、二つのサービスを利用します。
お名前.comでのデスクトップクラウド導入
以下のリンクより、お名前.comの「デスクトップクラウド for FX」のページに飛びます。
EA自動売買にオススメ!お名前.comデスクトップクラウド for FX
すると、以下のような画面に飛びます。

「お申し込みはこちら」よりお申し込みください。
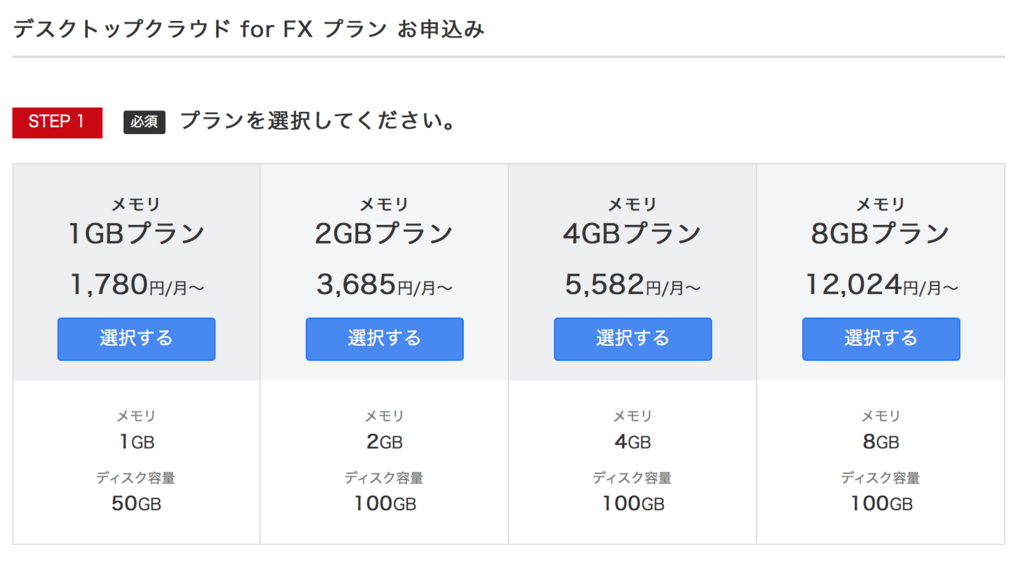
任意のプランを選択します。
本サイトEAのみを稼働予定の場合は、1GBプランで申し分ありません。
今後、他サイトEAも取得予定、もしくはサクサクとした動作を希望であれば、2GBプランを選択することをオススメします。
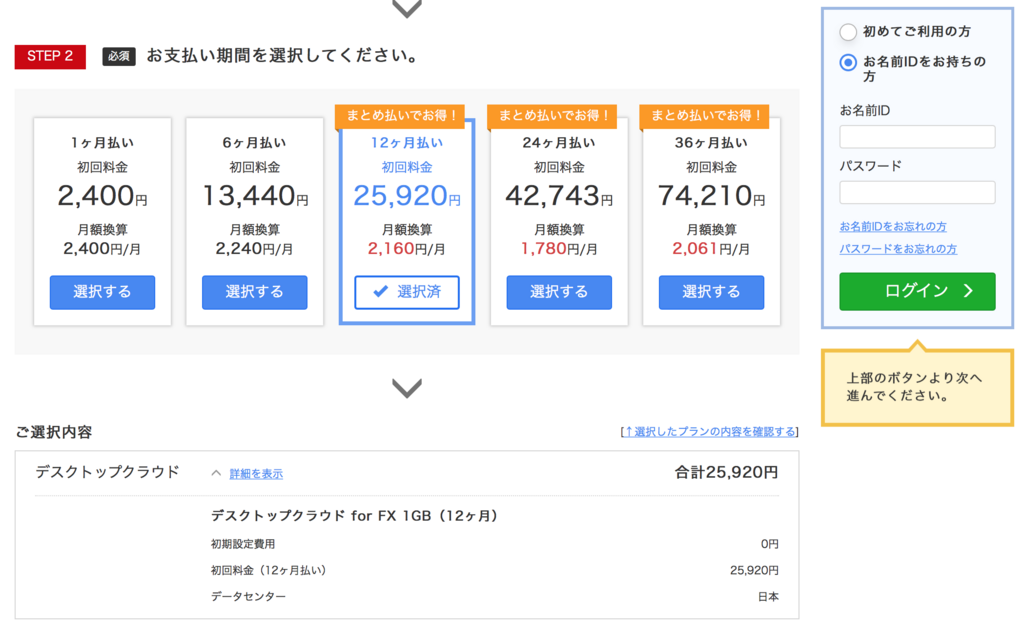
次に、まとめ払いの設定を行います。どのプランを選択していただいても構いません。
参考までに、私は12ヶ月払いで契約をしています。プランについては契約後も変更可能ですが、変更までには時間がかかります。
以上の設定が完了しましたら、右上の「初めてご利用の方」に進んでください。
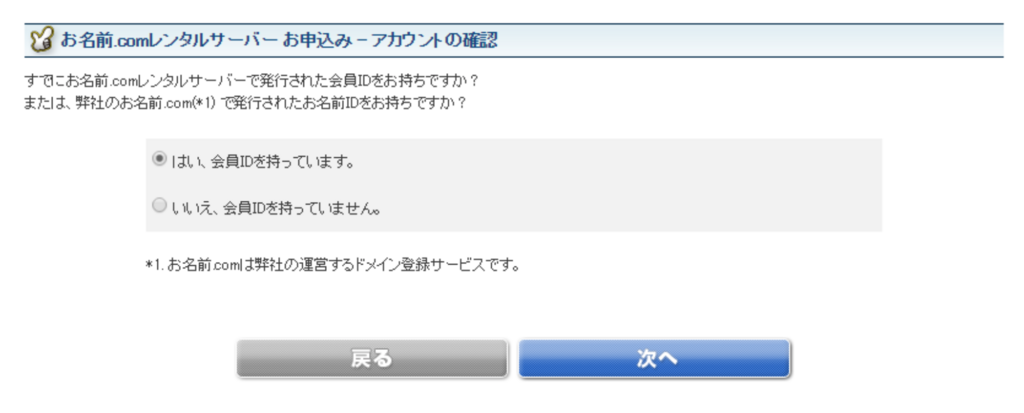
新規の方は、「いいえ、会員IDを持っていません。」より会員登録を行ってください。
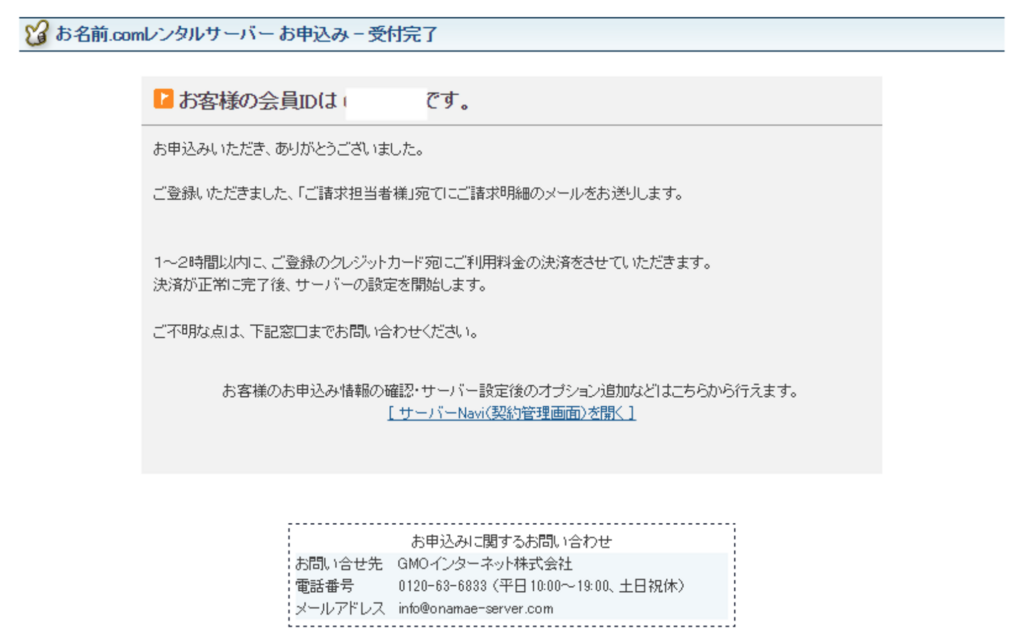
以上より、登録が完了です。お名前.comよりメールが届きます。
こちらのメールについては大切に保管してください。
契約したVPSサーバーの設定確認
契約管理画面「サーバーNavi」に移動します。
- URL:https://my.rentalserver.jp/login.aspx
- 会員ID:送られてきたメールに記載
- パスワード:会員登録時に設定したもの
次に、ご利用サーバー一覧に移動します。
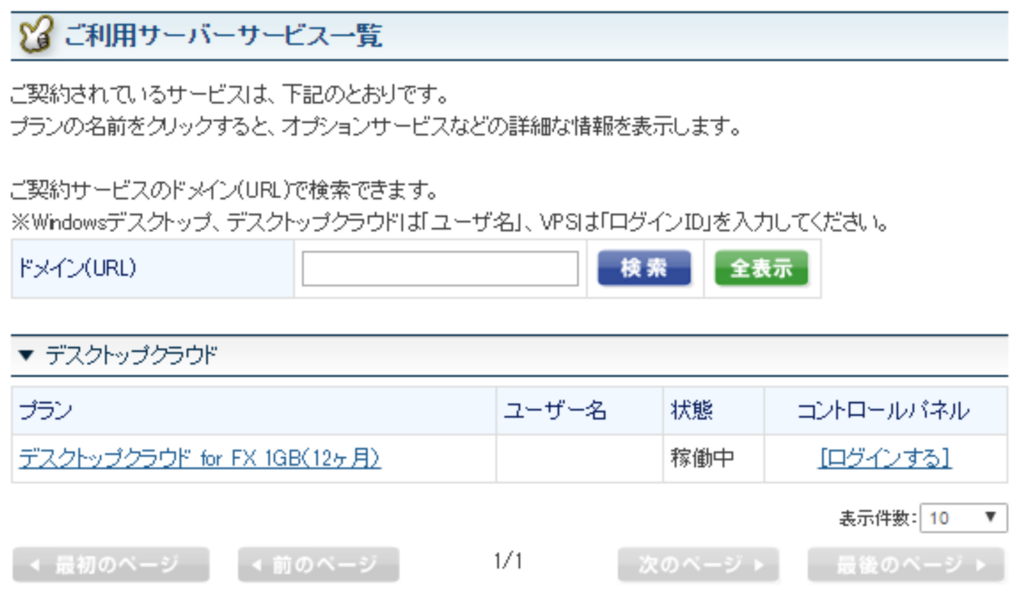
上図の左[デスクトップクラウド for FX 1GB(12ヶ月)]のページに飛びます。
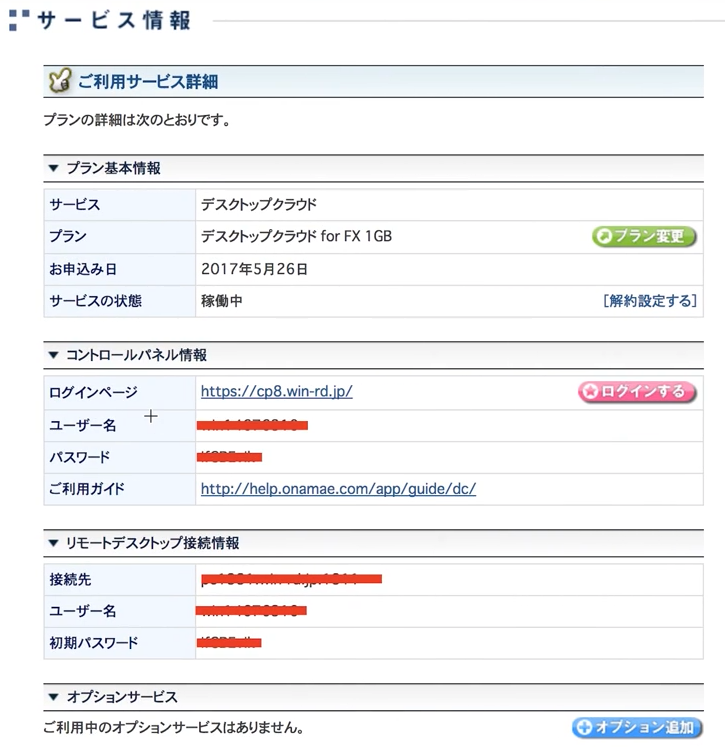
各種サービス情報が確認できます。
今回、重要なのは一番下の「リモートデスクトップ接続情報」です。
Microsoft Remote Desktopを用いた仮想デスクトップへのアクセス方法
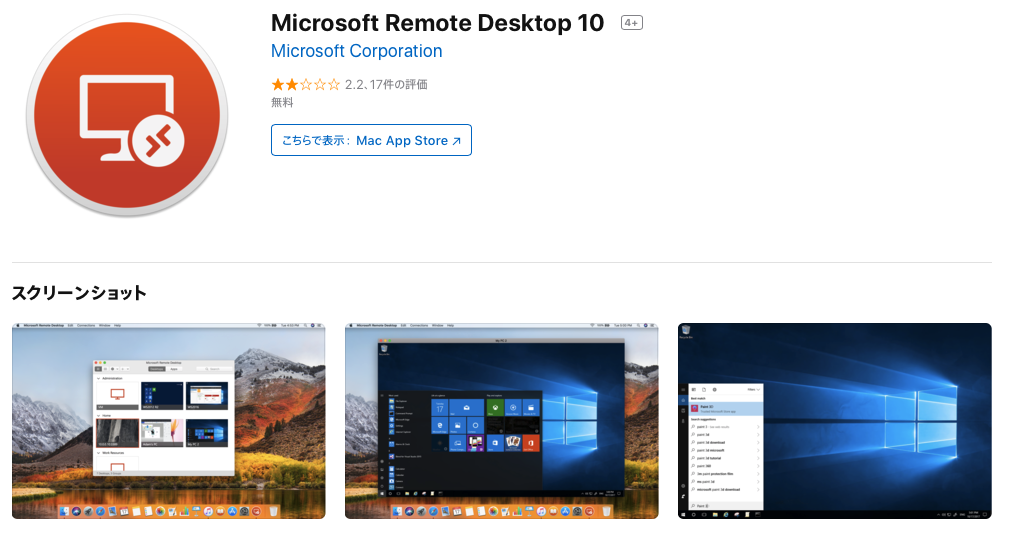
Microsoft Remote DesktopはVPSに接続するためのアプリです。先ほどお名前.comで設定したVPSにこちらのAppを用いて接続します。
Windowsユーザーの方は以下のリンク先よりAppをダウンロードしてください。
Microsoft リモート デスクトップ を入手 - Microsoft Store ja-JP
Macユーザーの方は以下のリンク先Appをダウンロードしてください。
「Microsoft Remote Desktop 10」をMac App Storeで
いずれの場合も公式HPからダウンロード可能です。
また、スマホでも利用可能です。私自身もiPhoneにAppをダウンロードしています。
以下はリモート設定についてです。MacのPC画面となっていますが、Winユーザーの方も基本的に同じです。
まずは、ダウンロードしたアプリを起動してください。

Microsoft Remote Desktopを起動し、左上のNewを選択します。
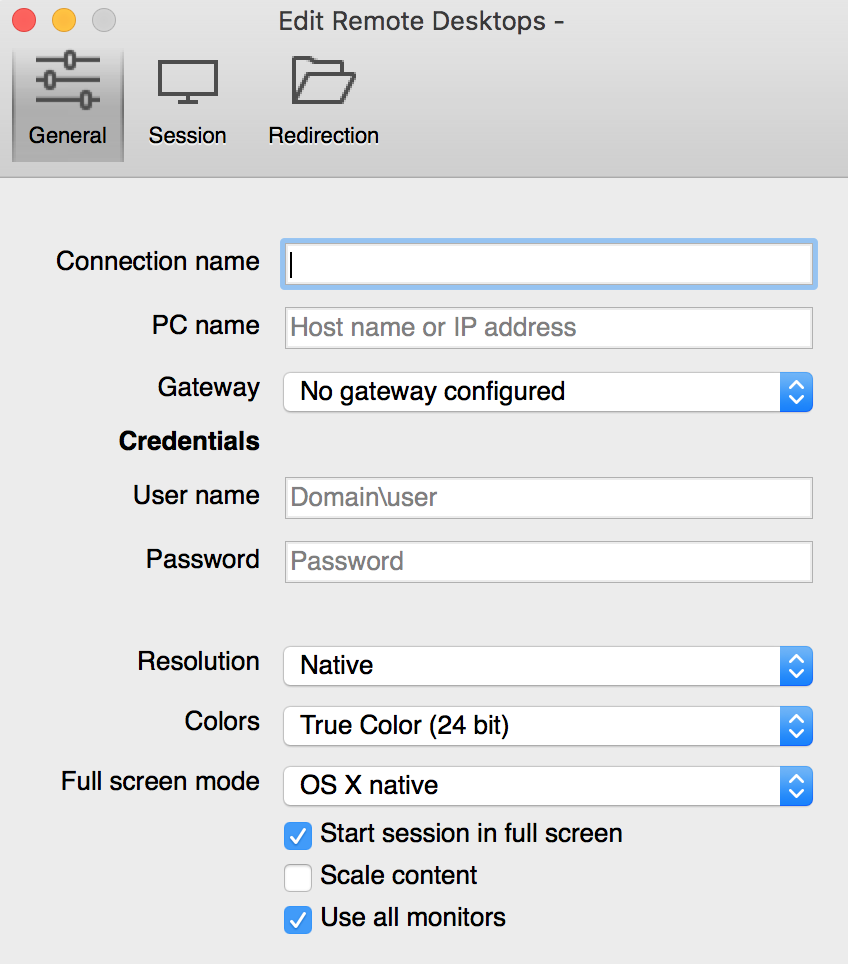
Generalについて以下のように設定します。
- Connection name: 任意のVPSのタイトルを設定、何でも可 (ex. XM-EA)
- PC name:リモートデスクトップ情報に表示されている接続先
- User name:リモートデスクトップ情報に表示されているユーザー名
- Password:自身で設定したパスワード (初回ログイン時は初期パスワード)
なお、ここで設定するPC name、User name、Passwordはお名前.comより連絡されたものを入力してください。 これで、リモート設定は完了です。
上記を設定完了後、バツボタンよりウィンドウを閉じます。
以上より、自身のMicrosoft Remote Desktop画面より先ほど設定したConnection nameをダブルクリックすると、デスクトップクラウドに接続ができます。
まとめ
本記事では、リモートデスクトップとEAについて記載しました。
- EA動作環境ではリモートデスクトップがオススメ
- お名前.comでのデスクトップクラウドの導入
- Microsoft Remote Desktopを用いたVPSサーバーへの接続
是非、デスクトップクラウドを用いてEAを動作させてみてください。