XM MT4起動及びMT4へのEA導入手順を説明します
本記事では、XMのMT4起動及びEA導入について説明いたします。
XM MT4の起動
デスクトップクラウド上、もしくは自身のPC上のXM MT4をダブルクリックで起動します。

1GBのデスクトップクラウドを使用している場合、起動まで少し時間がかかる場合があります。
取引口座へのログイン
初回起動時には、自身のXM取引口座にログインしましょう。
ログイン方法は、MT4を起動後、左上のファイルより取引口座にログインを選択します。

XM口座開設の際に取得したログインID及びパスワード、サーバーを選択します。
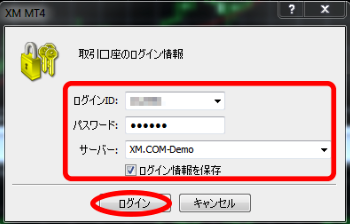
以上により、XM取引口座へのログインは完了です。
MT4へEAの読み込み
次に、MT4にEA(自動売買ソフト)を導入します。
EAのファイルは.ex4拡張子です。
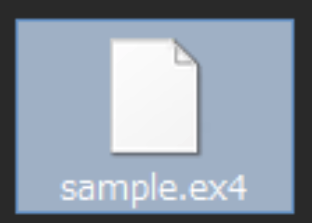
MT4画面より、ファイル→データフォルダ→MQL4→Expertsを開きます。こちらのExpertsフォルダに、導入したいEAファイルを入れてください。
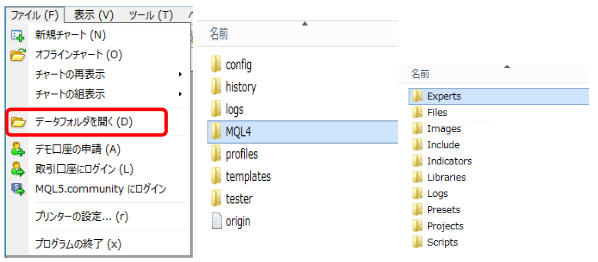
Expertsフォルダ内に、EAファイルを入れた後は、一旦MT4プログラムを終了させましょう。その後、再度MT4アイコンをダブルクリックして再起動してください。
再起動することで、MT4画面左側のエキスパートアドバイザーに、先ほど移動したEAが表示されるようになります。
MT4チャート上にEAを導入
次に、チャート上に、EAを導入します。まずは、チャートを表示させます。
ファイル→新規チャートより、取引通貨を選択します。するとMT4上にチャートが表示されます。次に、上メニューより時間足の設定をします。5分足の場合はM5を選択してください。
特にEAの場合は、取引通貨、時間足は指定されている場合がほとんどです。そのため、これら2つの設定は間違いのないようお願いいたします。
最後に、表示させたチャート上にEAを導入します。
左に表示されているナビゲーター→エキスパートアドバイザーより、EAを導入したいチャート上にドラッグアンドドロップしてください。

チャート右上にEAファイル名及びニコニコマークが表示されていれば、EAの導入は完了です。
MT4上EAの自動売買設定
最後に、全てのEAに共通した自動売買の許可を設定します。
ツール→オプションに移動してください。

オプション→エキスパートアドバイザを開きます。
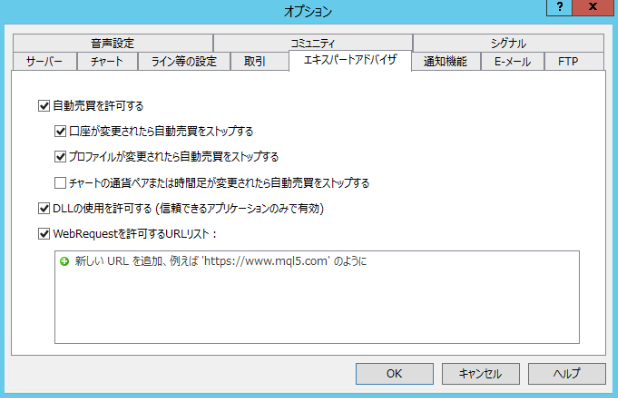
以下の2点にチェックが入っていることを確認します。
- 自動売買を許可する
- DLLの使用を許可する
EAが動作しない等の問題があれば、こちらの設定を確認してみてください。
まとめ
MT4の起動からEA導入までを説明しました。
新しいEAを導入するたびに同じ操作になりますので、複数回こなす毎に覚えてくると思います。